Windows 8 Consumer Preview letöltése, telepítése
A cím “Windows 8 Consumer Preview letöltése, telepítése” pedig a helyes és teljes cím így hangzana:
Windows 8 Consumer Preview letöltése és a Windows 8 Developer Preview frissítése virtuális gépen.
Tehát erről lesz szó, sok képpel illusztrálva.
Ez a véglegeshez már elég közeli Windows 8 Beta verzió, ami után már csak RC jön, így leginkább javításokkal fog eltelni a hátralévő fejlesztés, tehát ha ehhez a verzióhoz hozzászokunk, már nem fog sokkolni a végleges kiadás.
Kiderült az előző bejegyzéshez képest, hogy NEM fog megjelenni 2012-ben a végleges Windows 8, hiszen ez a változat jövő januárig használható.
Az első képen látható, hogy milyen gép szükséges kb. egy Windows 8-hoz.
A VirtualBox virtuális merevlemezének mérete 14,7 GB-ra nőtt a telepítés végére (dinamikusan növekvőre van állítva), tehát feltételezem, hogy ennyi minimum kell egy valós Windows 8 frissítéshez is.
A letöltött ISO fájlt csatoltam virtuális DVD-ként a VirtualBoxban, arról indítottam a telepítést, a setup.exe fájllal.
A telepítés megkezdődik, inicializálás, frissítések keresgélése, és aztán sorozatszám megadása.
Itt van két Windows 8 Consumer Preview Product key:
NF32V-Q9P3W-7DR7Y-JGWRW-JFCK8 vagy DNJXJ-7XBW8-2378T-X22TX-BKG7J
Nekem az elsővel működött is …
VirtualBox

A Windows 8 telepítés indítása

Windows 8 Consumer Preview Product Key

Windows 8 frissítés, saját fájlok vagy semmi

A sorozatszám után licence elfogadás, majd az utolsó képen látható, hogy Just personal files vagy Nothing, vagyis a teljes Windows 8 DP nem marad meg, hanem csak a fájljaink vagy semmi.
Az előzőleg feltelepített programok és beállítások elvesznek, bár a rendszer felhasználói név, jelszó pl. megmaradt.
Ha van vesztenivalónk, mentsünk!
Ezek után nincs sok kérdezősködés, 3-szor automatikusan újraindul a rendszer, láthatjuk, hogy a Windows logó le lett cserélve egy szögletes aranyhalra, majd kb. 20 perc múlva (gépfüggő) elkezdhetjük a beállításokat. Háttérszín, expressz vagy testre szabott (most a második vagyis Customize) beállítás, egy nem igazán bonyolult hálózat konfigurálás, ezek láthatók a következő képeken.
Windows 8 indítás halacskával
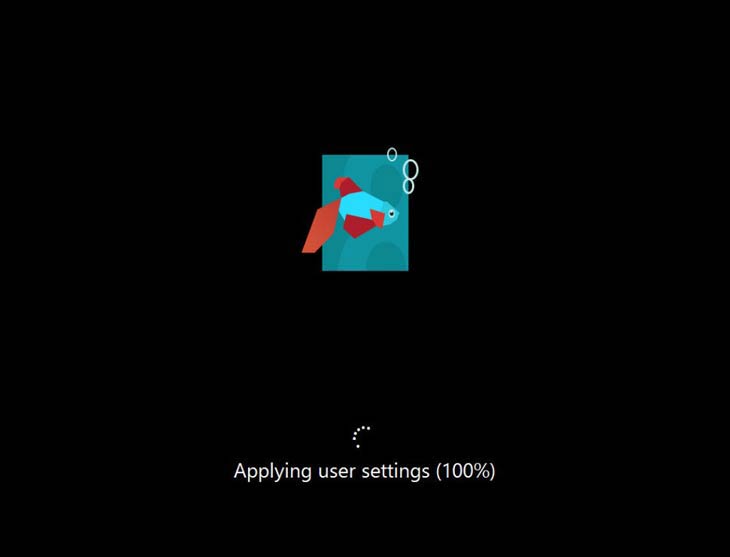
Gyors háttérszín beállítás
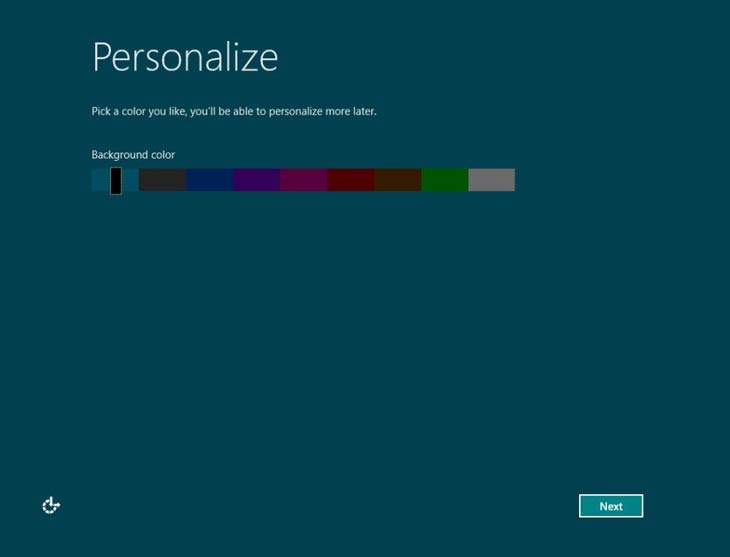
Gyors vagy testre szabott beállítások

Hálózat beállítás
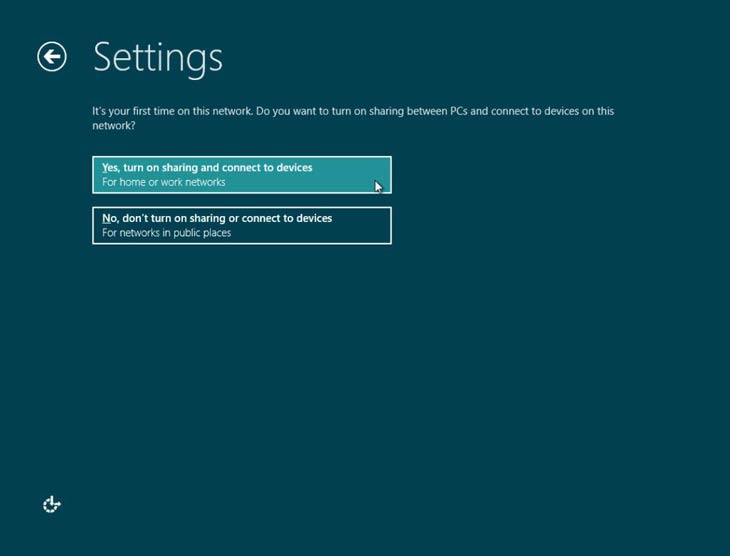
A következő beállítás (az összes beállítás maradt úgy ahogy eredetileg volt, talán egyedül a nyelvi dolgok nem) a védelem és frissítés, automatikusan frissülnek a driverek, alkalmazások és a SmartScreen szűrő.
A Microsoftnak segítek, hogy jobb legyen :-), vagyis a következő képen látottak is maradtak (éles rendszerben nem vagyok ilyen segítőkész), a probléma megoldás és az információ és helymegosztás is marad (egyelőre), majd a magyarságunkat is kifejezhetjük három lenyílóban.
Védelem és frissítés

Információ a fejlesztőknek
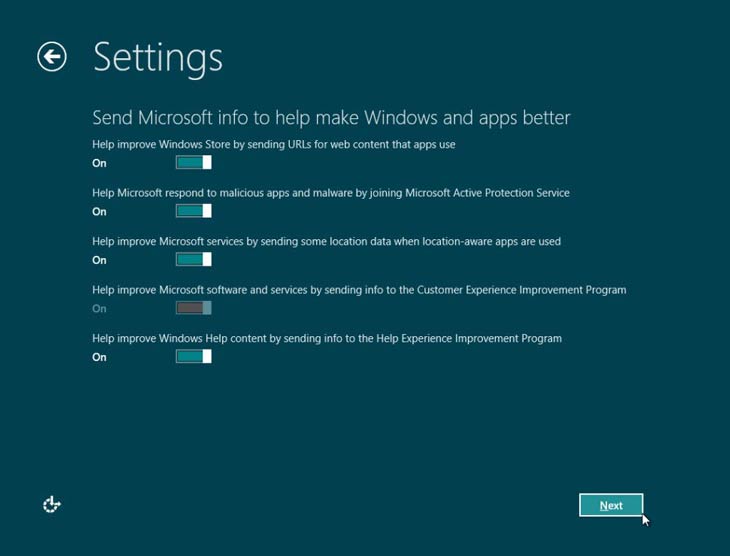
Problémák és megosztás
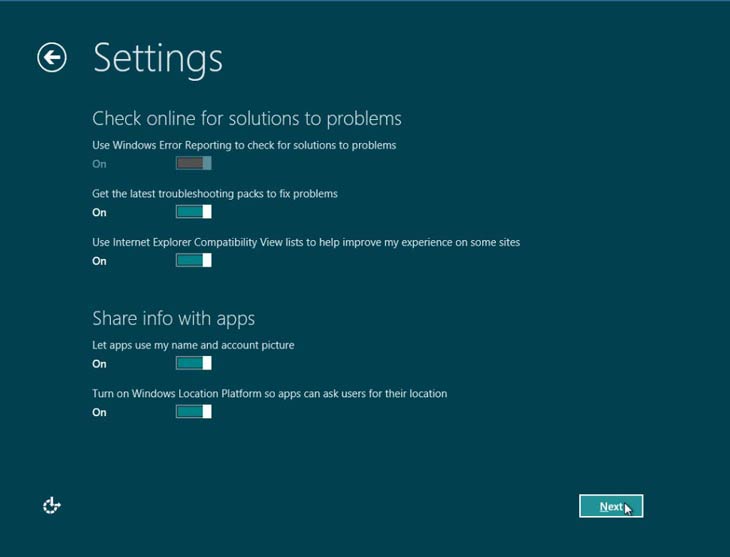
Helyi, nyelvi és billentyűzet beállítások

Elérkezett a bejelentkezés ideje. A Microsoft accountos bejelentkezést most kihagyom (egyszerű az ok, elfelejtettem a mail címet és jelszót), később lehet pótolni, vagyis Skip, és már itt is a Metro felület!
Gyakorlatilag készen vagyunk.
Windows 8 bejelentkezés

Most kihagyom a Microsoft accountot

Windows 8 Metro

Kis Metro és a jobboldali menü
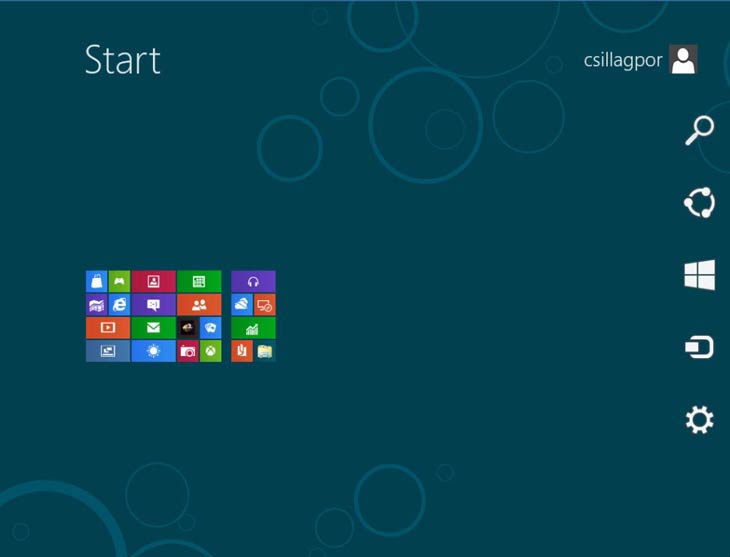
Ami rögtön feltűnt, hogy pusztán az egér mozgással gördíthető vízszintesen végre a Metro csempés felülete, így már használhatóbb nem érintő képernyőn is, továbbá a jobb sarokban megbúvó kis ikon, vagy mi, ami fölé ha oda húzzuk az egeret, akkor láthatóvá válik a jobboldali menü (az elnevezésekkel még bajban vagyok). Ha az ikonra kattintok, lekicsinyíthetem a csempés indítófelületet, amit akár nevezhetnék Start menünek is (de nem is az ikon a lényeg, hanem a jobb alsó sarok, most látom, az ikon már a képen sem látszik), mert ha egy Metro stílusú alkalmazás fut, és az előbukkanó jobboldali menüben a Start gombra kattintok, akkor az előbb említett csempés indítófelületet kapom vissza a teljes asztalra, ami ugye nem az Asztal, mert az megint más tészta …
Keresés, megosztás, indítás, eszközök, beállítások
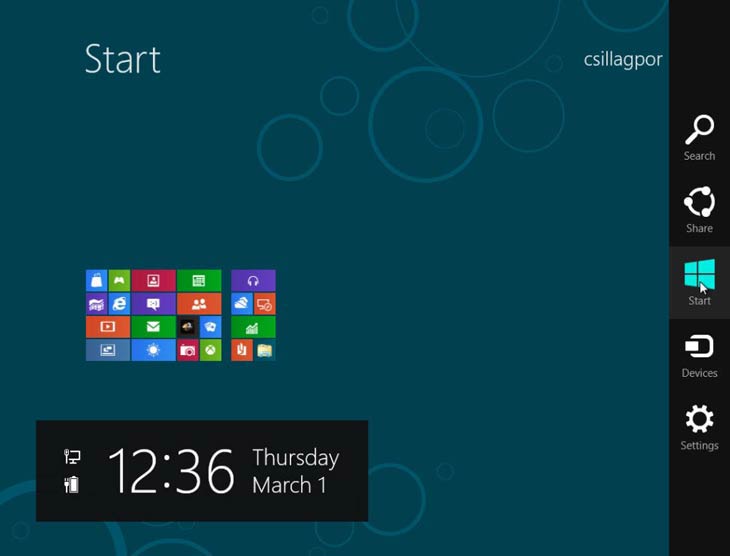
Az új fedlap
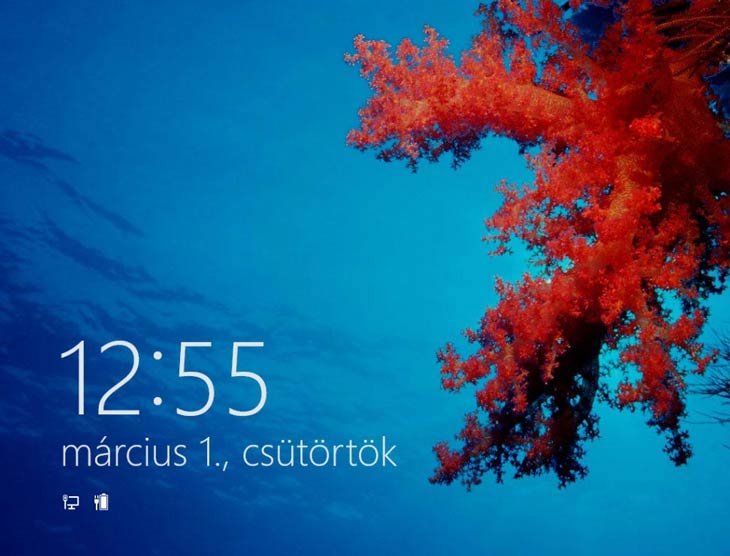
Windows 8 Asztal, bal alsó sarokból elérhető a Metro Start

Metro stílusú videó lejátszó

… és ha az Asztalra váltunk, akkor Start menü gomb nem lévén, ha a hűlt helyére húzzuk az egeret, megjelenik egy négyzet, így a sarokba kattintva megint csak a Metro indítófelületre jutunk.
Meglepne ha érthető lenne amit írtam, de majd belejövünk …
Egy Metro stílusú térkép alkalmazás

Windows 8 kikapcsolás

A két utolsó képek a Microsoft térképe látható egy Metro stílusú alkalmazásban, és a beállítások Start menü vagy mifene, ahonnan ki is kapcsolom a gépet.
Innen elérhető a Windows 8 Consumer Preview: Gyakori kérdések, innen pedig letölthetők a 32 és 64 bites rendszerekre készült Windows 8 Consumer Preview ISO lemezkép fájlok.
Magyar nem lévén, a többiből válogassunk!
Nemsokára innen folytatom, akkor egy tiszta Windows 8 telepítéssel, és kitudja meddig jutunk …
Kapcsolódó:
Windows 8.1 telepítőlemez letöltés
Start8 Windows 8 Start menü gomb
Windows 8 Consumer Preview telepítése 2
Windows 8 béta váró
Az előző Windows indítása Windows 8 telepítés után
Windows 8 védelem, de előbb leállítom a Metrót
Metro UI Tweaker, Windows 8 felületváltó
Windows 8 hardver követelmények
Windows 8 letöltés, telepítés
Windows 7 dual-boot helyreállítás
2012.03.01.