Windows 8 Consumer Preview telepítése 2
Erre a nem túl ötletes címre tellett tőlem. Most a 64 bites Windows 8 Consumer Preview telepítése a téma.
Ez esetben nem frissítésről, hanem tiszta telepítésről van szó, viszont most is virtuális gépre.
Sok mindent ismételnem kellene, ezeket inkább kihagyom, aki teljes képet szeretne kapni a folyamatról, az előző bejegyzésből ezzel együtt mindent megtudhat.
Az előző bejegyzésben található meg a Windows 8 CP letöltő linkje és telepítéshez szükséges sorozatszám is.
Tehát akkor iso fájl csatolása, indítás, először a nyelvi beállítások …
… (erről csak azért van kép, hogy láthassuk az új logót), majd jön az Install now gomb, és itt van a Repair your computer link is lejjebb.
Eddig ugyanaz minden, de itt megismerhetjük a Windows 8 egyik újdonságát, az indítólemezről intézhető összesen 6-féle rendszer helyreállító lehetőséget. Nézzük! … a Repair your computerre kattintok.
Troubleshoot vagy Turn off your PC?
Windows 8 új logó, nyelvi beállítások

Windows 8 helyreállítási lehetőségei

Helyreállítás vagy kikapcsolás

Frissítés, Reset vagy összetettebb a probléma
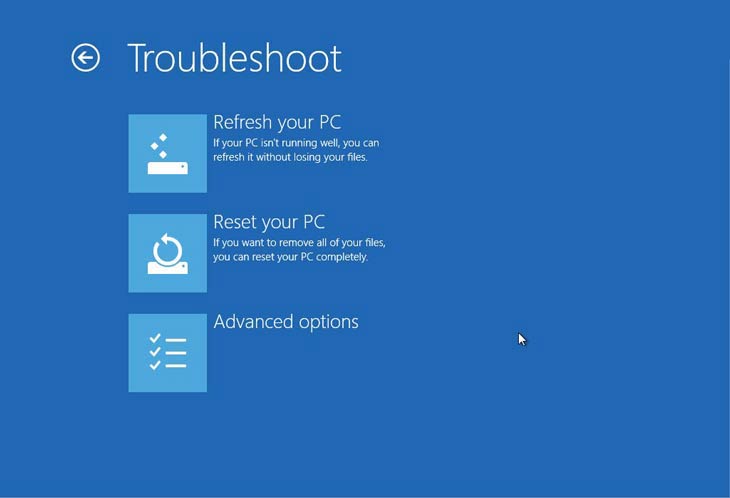
Mivel én helyreállítani szeretnék (illetve az érdekel, mert helyreállítani még nem lenne mit), jöjjön a Troubleshoot!
Itt további 3 dolog választható:
Refresh your PC: így nem vesznek el a fájljaink.
A pontos leírás szerint: A fájlok és személyes beállítások nem változnak. A PC beállításai visszaállnak az alapértelmezettre. A Windows Store alkalmazások megmaradnak, de minden lemezről vagy netről telepített programot eltávolít, és kapunk erről egy listát az Asztalra.
Ez kétszer van leírva, én úgy értelmezem, hogy akkor a Windows Store-ból és minden máshonnan szerzett programra is igaz.
Ha csak egyszer írták volna oda hogy “all apps will be removed”, akkor érthetőbb lenne.
A lényeg, hogy a Windowsunk marad beállításostól, saját fájlostól, a többi nem.
A PC frissítése

Reset

További helyreállítási lehetőségek

Kikapcsolás
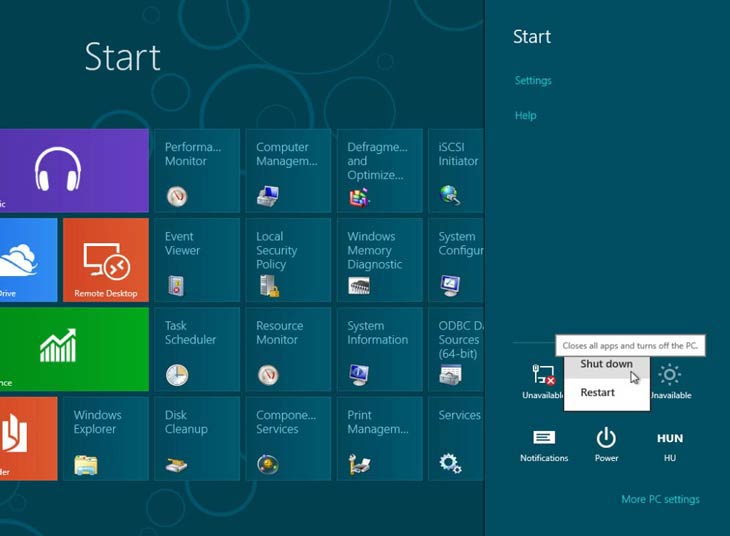
Reset your PC: ebben az esetben semmink nem marad meg. Az eredeti telepítést “reseteli” nekünk vissza.
Tehát ugrott minden program, beállítás, fájl. (Bár gondolom itt max. a Windows könyvtár struktúrájában szereplő fájlokról lehet szó, mert nehogymá’ egy másik könyvtárban vagy partíción lévő cuccaimat megpiszkálja, elvégre formázással, particionálással nem riogat.)
Az Advanced optionsnél további 4 lehetőséggel élhetünk:
System Restore: egy korábban mentett rendszer visszaállítási pontra állítja a Windowst.
System Image Recovery: egy rendszer lemezkép fájlból állítja vissza a Windowst. (gondolom ennek az elkészítéséhez van valami alkalmazás, majd megkeresem)
Automatic Repair: indítás közben megkeresi és kijavítja a hibákat, gondolom a későbbi lépések attól függnek, hogy milyen mértékű hibát kell kijavítani, de ez nincs bővebben kifejtve, egyszer kipróbálom.
Command Promt: parancssor a haladó rendszerfabrikáláshoz.
Akkor itt vissza (bal fent vissza nyíl) és megint Install now, sorozatszám beírás, majd nyilván Custom, nem Upgrade a helyes választás tiszta telepítésnél, aztán particionálunk, formázunk, ahogy akarunk. Itt be lehet drivereket is tölteni más meghajtókról, de ez így volt eddig is, és továbbra sem lehet innen USB meghajtókat formázni és oda telepíteni, pedig de jó lenne!
Indul a telepítés, 20-25 perc, pár újraindulás, háttér, név, beállítások, jelszó és elindul a kész rendszer.
Az összes hálózati beállítás
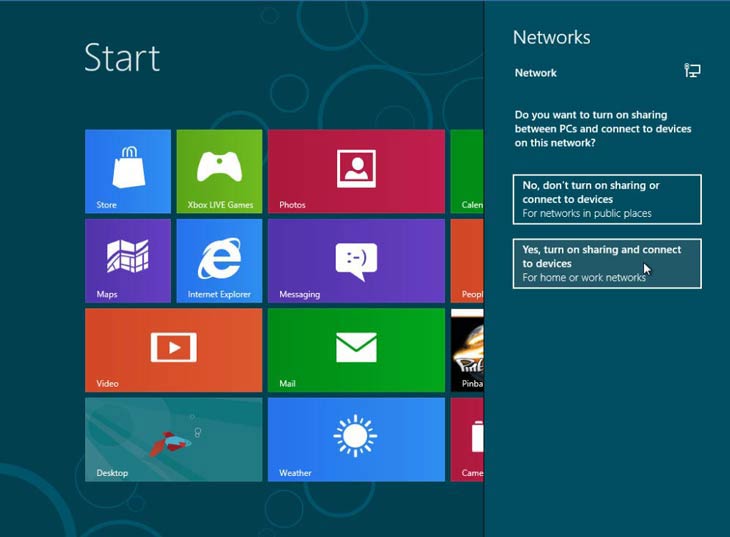
Fent a Start beállítás, lent a Vezérlőpult

Már van 5 fontos frissítés

A kiadás napján is született javítás

Valamit nem jól állítottam be a virtuális gépen, mert nem kérdezősködött a hálózatról és nincs is.
Ezt és a hangot kijavítom, gyakorlatilag annyi, hogy beállítottam az eszközöket a VirtualBoxban és felismerte a hangkártyát és a hálózati kártyát, telepítette amit kell és elindult. Nem kellett beavatkozni, csak az otthoni vagy nyilvános kérdésre felelni.
Mint láthatjuk gyors és egyszerű a telepítés, az előző teszt verzió óta csak a helyreállítási opciók változtak a boot lemezen.
Az új Windows 8-ban már 5 fontos frissítés várt, gyorsan fel is települt. Mostantól lesz majd ilyen sok gondolom …
A rendszer bemutatásáról most csak annyit írok, amiket a képeken láthatunk.
A frissítés letöltése

Fent a Start beállítás, a Windows újraindítása

Látható adminisztrációs eszközök bekapcsolva

Minden Vezérlőpult elem, a Tálcán az Asztal

Tehát, közben észrevettem, hogy a jobboldali Start izé előbukkanása, nem a lenti kis ikontól függ, hanem a jobb lenti vagy fenti saroktól. Tehát ha oda visszük az egeret, akkor előugrik, ha ráhúzzuk megfeketedik.
Itt található a Settingsnél a Start settings, aminél beállíthatjuk, hogy a Metro felület indító csempéi között ott legyenek e az Adminisztrációs eszközök. Be is kapcsoltam gyorsan, mert hasznos, ha most ismerkedünk az oprendszerrel.
Ami még hasznos ugyanezen okból kifolyólag, hogy a Tálca beállításainál (jobb klikk) megtalálható a Desktop is, vagyis a tálcára tehetünk egy Desktop menüt, ahonnan gyorsabban érhetjük el a Control Panelt egyben vagy külön-külön a beállítási lehetőségeket.
Meg is nézem a Programs and Features között mik vannak feltelepítve és esetleg miket lehetne még.
IIS webszerver

Windows Media Center, Media Player


Windows 8 Keresés

Említésre a szerverek méltók, továbbá a Windows Media Center és Media Player ami azt hiszem nem volt még az előzőben, bár lehet, hogy tévedek.
Ezenkívül a képeken még a szintén jobboldalon elhelyezhető keresés panel látható.
Mára azt hiszem ennyi, még találkozunk …
Kapcsolódó:
Start8 Windows 8 Start menü gomb
Windows 8 Consumer Preview letöltése, telepítése
Windows 8 béta váró
Az előző Windows indítása Windows 8 telepítés után
Windows 8 védelem, de előbb leállítom a Metrót
Metro UI Tweaker, Windows 8 felületváltó
Windows 8 hardver követelmények
Windows 8 letöltés, telepítés
Windows 7 dual-boot helyreállítás
2012.03.03.